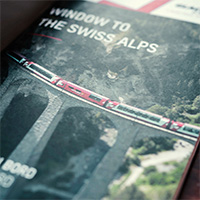轉成黑白 #3:Channel Mixer
| 學會了運用 Desaturation 和 Gradient Map 來把彩色照片轉成黑白後,本章將介紹如果透過 Channels (通道) 和 Channel Mixer (通道混合器) 來製作黑白相片。 通道 (Channels) 不論相片的色彩模式是 RGB 或是 CMYK,只要單選單一的通道,整張相片會立時變成黑白,不過點選不同顏色的通道會有不同的黑白效果,黑白的深淺和分佈主要基於圖片中的色彩 。 例如,點選了紅色的通道,相片的黑白佈局便會基於紅色在相片中的明暗分佈。 很抽象?不緊要,直接點選不同通道,看其效果,選出最滿意的就可以了。 |
1. 先把相片打開 |
 |
2. 揀選 Channels (通道) 窗口 |
 |
3. 分別點選不同通道,觀看相片的變化,例如:依次點選紅、綠和藍。 |
紅色通道: |
 |
 |
綠色通道: |
 |
藍色通道: |
 |
這個例子中,紅色通道突出了魚兒;綠色通道最能描繪魚兒的紋理,使其更富立體感;藍色則是三者中最差的。 緊記:不同相片有不同的色彩,選取不同通道時可能和上述的效果完全不同。 如果選擇了合適的通道,就要把這個通道抽出來,方法時 Ctrl-A (全選圖像), Ctrl-C (拷貝),Ctrl-N (建立新文件),Ctrl-V (貼上拷貝了的圖像) ,Mac 的用家可以按下 Command-A, Command-C, Command-N 和 Command-V。 這就是利用單一通道製造黑白照片的方法。 通道混合器 (Channel Mixer) 某些情況下,單選通道的方法不未必能產生最佳的結果,幸好,通道混合器讓攝影師和設計師對通道有較彈性的控制,這也是最多人使用的方法。 1. 打開相片後,按下新增調整圖層的圖示,然後再選通道混合器。 |
  |
2. 勾選單色 (Monochrome) 令相片變成黑白。 |
 |
| 3. 調整不同色彩通道的百分比,再按下確定鍵。 從上圖,可以看到預設值把紅色通道設為 100%,其餘通道設為 0%,這等同單選紅色通道。同樣地,把綠色設為 100%,其餘通道設為 0%,就等同單選綠色通道。 很多書籍都教大家調整後的總百分比應該保持 100%,如 Red: 50%, Green: 30%, Blue: 20%。不過根本沒有這個需要,因為「執相」是項藝術的工作,只要效果理想,有什麼不可以?而且,100% 的總和最佳的效果沒有明顯關係。 放膽去調整不同通道的百分比,直至得出最美的黑白照。 我隨意地把紅色通道設為 34%,綠色通道設為 78%,而藍色通道則設為 12%。當然這個設定未必適用於你的照片上。 |
 |
 |
Channel Mixer 對話框中的 Constant (常數) 有何作用?這是用來調整整張相片的明暗,將把手向左推,Constant 的百分比變為負數,相片變得更暗了,相反,將把手推向右,Constant 的百分比會增加,同時,亮度也增加了。 把剛才的照片調暗一點,似乎更好看。 |
 |
 |
|
其他文章