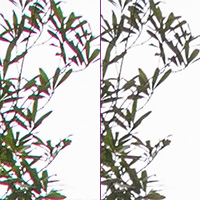Pen Tool (4) :繪畫曲線
學會了操控方向把手後,現在我們運用所學過的去繪製曲線吧! |
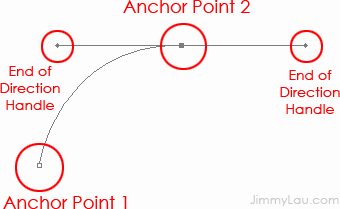 |
步驟 3:設定第三個 Anchor Point (錨點) 在畫面點擊滑鼠設立第三個 Anchor Point,大家會發現即使沒有拉拖滑鼠,第二和第三個 Anchor Points 之間的線段會自動變成曲線,這是因為只要線段其中一個末端有 Direction Handles,所形成的便是曲線。 |
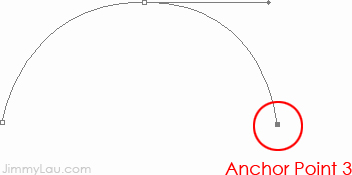 |
建立了第三個 Anchor Point 後,大家還發現了什麼不同之處嗎?就是第二個 Anchor Points 的左邊把手消失了,其實它並沒有消失,只是 Photoshop 為了保持畫面潔淨,把它隱藏起來了。 如果不信的話,可以按著 Ctrl (Win) / Command (Mac) 鍵把 Pen Tool 臨時轉到 Direction Selection Tool (直接選取工具),再點選第二個 Anchor Point (錨點),兩支把手又同時現了。 (Photoshop 很喜歡隱藏Direction Handle (方向把手),如果曲線的 Direction Handle (方向把手) 不見了,不用慌,按著Ctrl (Win) / Command (Mac) 鍵點選那個Anchor Point (錨點),隱藏了的Direction Handle 又會再出現。) |
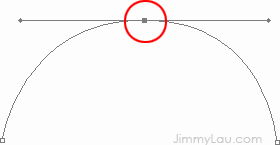 |
| 改變曲線的弧度 還記得 Direction Handle 越長,曲線的長度則越長嗎?假設起點和終點的位置相同,越長的曲線便會創造更大的弧度。換句話說,Direction Handle 越長,弧度越大;相反地,Direction Handle 越短,弧度越小。 每個 Anchor (錨點) 可以連接兩條曲線,Anchor Point (錨點) 左邊的 Direction Handle (方向把手) 控制進入 Anchor Point 的曲線,而右邊的 Handle 則控制離開 Anchor Point 的曲線 。 點選 Direction Handle 的末端,然後按著 Ctrl (Win) 或 Command (Mac) 鍵拖拉滑鼠來改變弧度的大小。 注意: 如果不按著Ctrl (Win) 或 Command (Mac) 鍵來改變 Handle 的大小又會怎樣?兩個 Handles 的連繫便會斷開,往後便不能單按 Ctrl (Win) 或 Command (Mac) 鍵來同時轉動兩支 Handles 。 下圖的左邊 Handle 被調得較長,而右邊的 Handle 則被調得較短 。 |
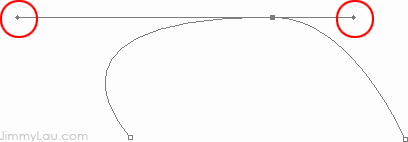 |
改變曲線的方向 點選其中一個 Direction Handle 的末端,然後按著 Ctrl (Win) 或 Command (Mac) 鍵,繞著 Anchor Point 轉動便可以改變曲線的角度。 |
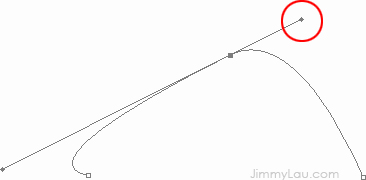 |
按著 Alt (Win) 或 Option (Mac) 鍵,就能暫時轉到 Convert Point Tool,然後點選 Direction Handle 的末端,繞著 Anchor Point 轉動,就能轉動單獨的 Handle,從而改變單一的曲線角度。 |
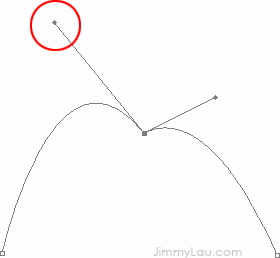 |
按著 Alt (Win) 或 Option (Mac) 鍵拖拉滑鼠也能改變 Handle 的長度,從而改變曲線的弧度。 |
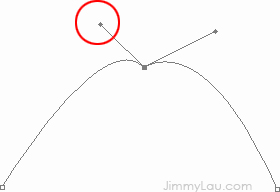 |
避免打圈 有時候,如果把 Direction Handle (方向把手) 的角度轉得過多,就會形成圈子,圈子的範圍通常不是原本想要的地方,所以要避免形成圈子。另一個形成圈子的可能性是 Direction Handle 太長了, 過長的曲線便較易自我重疊。 |
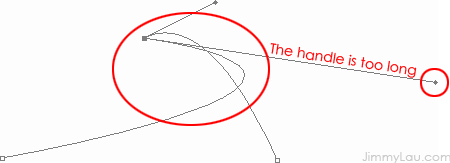 |
如果不小心形成了圈子,可以調整 Handles 的角度,也可以考慮縮短 Handles 的長度來修正,視乎當前的問題。 |
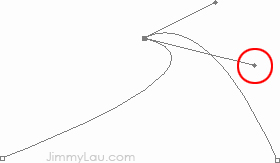 |
移動 Anchor Point (錨點) 相信沒有人每次設下 Anchor Point (錨點) 時都能百分百準確,有時 Anchor Point 的位置和被勾選的物件可能存在空隙,幸好,我們可以移動 Anchor Point 來修正。移動 Anchor Point,請按下Ctrl (Win) 或 Command (Mac) 鍵,然後拖拉滑鼠。 如果只想輕微移動 Anchor Point,又嫌滑鼠的拖拉不夠細緻,可以按鍵盤上的方向鍵。 |
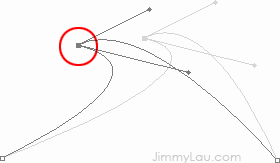 |
曲線和直線的混合 被勾選的物件可能由曲線和直線組成,所以我們也要知道如何連續繪畫曲線、直線、曲線、曲線、直線、曲線等。 步驟 1:設立第一個 Anchor Point (錨點) 按下滑鼠左鍵設立首個錨點,不需要拖拉。 步驟 2:繪製曲線 和先前的練習一樣,在第一個 Anchor Point (錨點) 的右上方再次點擊滑鼠,並向右拖拉一下,大家會發現 Anchor Point 多了兩個 Direction Handles (方向把手),同時兩個 Anchor Points 之間的直線變成了曲線。 如果希望保持拖拉時的水平和垂直,大家可以邊按 Shift 鍵邊拉拖滑鼠。 |
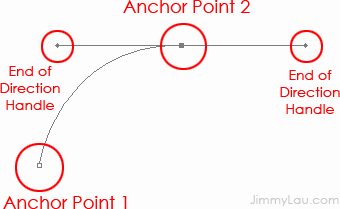 |
步驟 3:繪製直線 如果一個 Anchor Point 擁有兩個 Handles,意味進入和離開它的線段都是曲線。在兩個 Handles (把手) 的情況下,我們怎樣繪製直線呢?答案就是按 Alt (Win) 或 Option (Mac) 鍵,然後點選 Anchor Point (不是 Handle 末端)。 負責控制離開線段的 Handle (把手) 不見了,剩下的只有進入該 Anchor Point (錨點) 的 Direction Handle 。 |
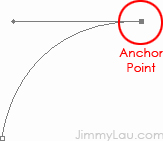 |
在畫面上再次點擊,Photoshop 便會用直線把第二和第三個 Anchor 連在一起。 |
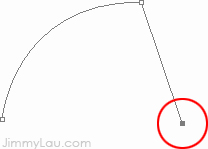 |
步驟 4:直線後再曲線 如果打算在直線後繪畫一條曲線,怎麼辦?大家應該察覺到,在繪製曲線前,我們先要取得 Direction Handle。點選直線的末端,按著 Alt (Win) 或 Option (Mac) 鍵,再用滑鼠沿曲線將會出現的方向輕輕一拉,單一的 Direction Handle 便會走出來。 |
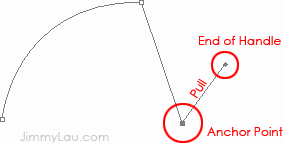 |
放開滑鼠鍵,再次點擊滑鼠時,曲線便形成了。 |
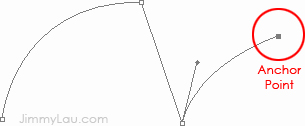 |
| 步驟 4:曲線後再曲線 如果設定 Anchor Point (錨點) 時,在未放開滑鼠鍵時,拖拉滑鼠,兩支把手便會出現,這樣曲線便能接著曲線,而。 |
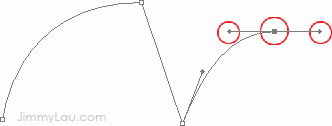 |
大家要不斷練習,直至可以隨心所欲地畫出曲曲直直、直直曲曲、直曲直曲...。 |
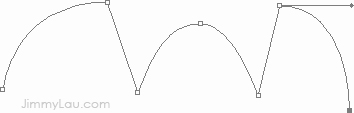 |
相關文章: 《一步步學會 Pen Tool (1)》 《一步步學會 Pen Tool (2)》 《Pen Tool (3):方向把手》 《Pen Tool (4):繪製曲線》 《Pen Tool (5):用曲線去背》 |
其他文章
【後製教學】一鍵消除色差(色散)現象 (Chromatic Aberration)
沒有鏡頭是完美的,光線透過鏡片組,必然會出現瑕疵。只是昂貴的鏡頭有較佳的修正能力,使影像的缺憾(如變形、色差)減至最低。再好的鏡頭都難以應付背光的樹葉及樹枝,紫邊往往會繞著枝葉。攝影師把這個瑕疵稱為「色差」,英文是 Chromatic Aberration。從一盒膠卷開始
一切都數碼了起來,手上依然拿著那盒 T-MAX 120,凝望著, 玩弄著, 隨心地把盒子解剖了。忽然,腦海浮現出紅葉的歲痕
久經閱歷,飽受滄桑,會否更值得欣賞呢?至少,它變得獨特了。