自定筆刷:替相片繪上星塵
| 大家應該看過廣告海報中,經常加入一些夢幻的效果 ,有朋友嘗試在 Photoshop 中找出那些效果,找了半天,甚至把所以濾鏡都試了,結果還是一場空,於是產生了以下的疑問:設計師是用什麼來製作那些效果,應該不是 Photoshop 吧?其實,大多數的效果都是在 Photoshop 或 Illustrator 進行的,只是很多時,我們需要在基本工具上作出變化。 其中,自定筆刷 (Brush) 最能產生戲劇性的效果,現在來看看怎樣透過筆刷來營造夢幻星塵的效果吧! 先來看看原圖,主角是個卡通人物,天空的顏色相當迷人,樹幹的佈置上也加上了光點,可惜現實世界中的光點永遠不如童話般的迷人,因此,我們要製造一個星塵筆刷,來為樹幹畫上星塵。 原圖: |
 |
先來看看完成後的效果: |
 |
製造星塵筆刷 (Brush): 首先,我們要做的,當然是創造一個自家的星塵筆刷! 步驟 1:閞啟新文件 我們會在空白的圖像上繪畫出筆刷的筆頭,什麼是筆刷的筆頭?筆頭就是筆刷頭的,如果它是實心的圖形的,拖拉筆頭畫出來的線便是頭尾皆是圓角的線;相同地,如果筆頭是不同大小的碎星,拉動筆頭出來的線便滿佈星星。 讓我們按 Ctrl+N (Win) / Cmd+N (Mac)來 建立一個 300x300 的空白文件吧,留意背景內容應設為白色。按下確定 (OK) 鍵後,大家會得到一個正方型的白底圖像。 |
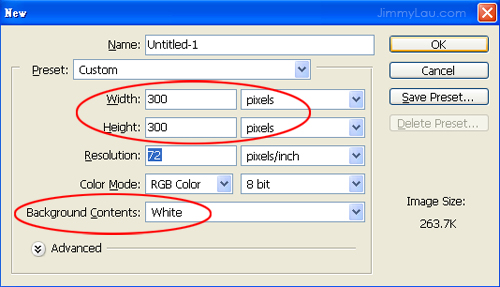 |
步驟 2:選取筆刷工具 (Brush Tool) 這個步驟簡單非常,按 B 鍵選取筆刷工具就可以了。 |
 |
步驟 3:把前景顏色設為黑色 創制筆刷的圖案 (即筆頭的形狀) 時,我們要用黑色來定義。還記得怎樣以最快的方式把前景設為黑色嗎?答案是按 D 鍵 。 |
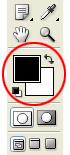 |
步驟 4:繪製筆頭形狀 基本上,我們希望筆頭的形狀是零碎的大小星形,當然我們可以自行繪製每粒星星,但如果有捷徑的話,何不走捷徑呢?幸運地,Photoshop 內建的筆刷中,有些已很像星形,我們就在現有的筆刷中,東找一個,西取一個,來湊成自己的新筆刷。 在 Photoshop 最頂端,按下筆刷圖示側的那個下三角,然後選擇大小為 55 的那個像星形的筆刷。 |
 |
運用那個大小為 55 的筆刷,不規則地,在空白的圖像中任意佈下數顆星點。 |
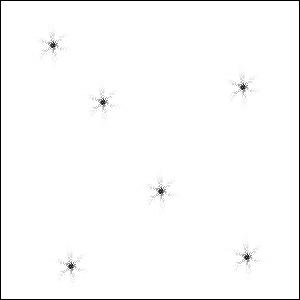 |
除了加入星星外,也要加入一些圓點,這樣可以模擬光點模化後的效果,也令製造出來的星塵筆刷更生動。 現在,選大小為 21 的筆刷,再隨意在圖上加上圓點。 |
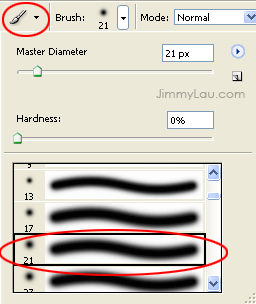 |
加入星星及圓點後的圖樣。 |
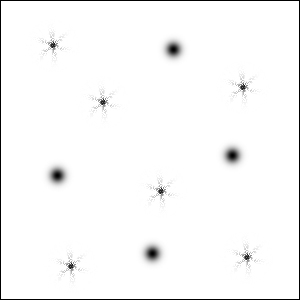 |
在 Photoshop 中,還有別的星形筆刷放在別的筆刷類別中,不過預設時,Photoshop 不會把所有類別都載入到 Photoshop 中,因此,我們需要手動把想要的筆刷類別自行加到筆刷盤中,這樣,我們才能使用它們。 在 Assorted Brushes 筆刷類別中,有一個星形筆刷很適合我們,就把它加到筆刷盤中吧! 首先,在 Photoshop 的最頂端,按下筆刷圖示身旁的下拉三角形 (紅圈 1),然後再按紅圈 2 所示的三角形,再在彈出的菜單上選 Assorted Brushes。 |
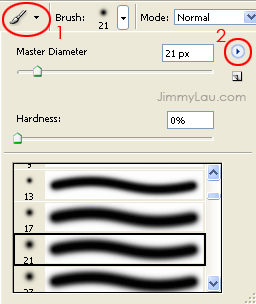 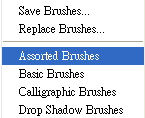 |
此時,Photoshop 會詢問我們是否把 Assorted Brushes 取代使用中的那套筆刷,由於我們想把 Assorted Brushes 增加到使用中的那套筆刷中,因為我們要選擇 (Append) 附加 。 |
 |
當我們再次按下最頂筆刷圖示的下三角時,會發現 Brushes 的種類比之前多了,因為 Assorted Brushes 類的筆刷也被加到其中,今次,我們選的筆刷是大小為 50 的那個星形筆刷 。 |
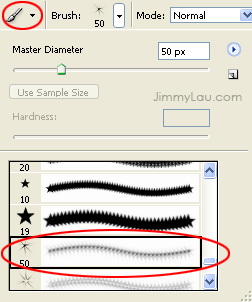 |
運用那個筆刷,在圖上增加幾道星光。 |
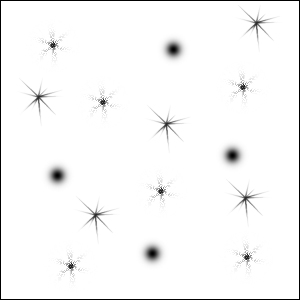 |
步驟 5:儲存新筆刷 我們已經完成了星塵筆刷,是時候儲存我們的自製筆刷了。 選 Edit > Define Brush Preset... 然後,給新定義的筆刷一個名字,我們把它定為 Stardust Brush (星塵筆刷)。 |
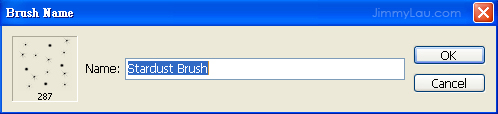 |
把新筆刷儲存後,那個用來繪製筆刷圖案的文件已可以功成身退了,我們可以把它閉掉。 步驟 6:開啟相片 重要的時刻來了,是星塵筆刷發揮本領的時候了。 按 Ctrl+N 打開需要加入星塵的相片。 |
 |
步驟 7:新增圖增 我們應該新建一個圖增來繪製,因為如果有什麼不滿意的地方,也不會破壞原圖。 |
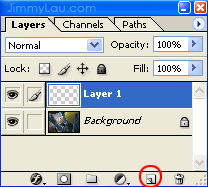 |
步驟 8:選取筆刷工具 (Brush Tool) 先按 B 鍵選取筆刷工具 (Brush Tool)。 步驟 9:開啟星麈筆盤 在 Photoshop 最頂的右邊,大家可以找到筆刷盤,按下 Brushes 頁,然後,選取我們的星麈筆刷。 之前,儲存新筆刷時,Photoshop 已把筆刷圖案多餘的空白移去,所以星塵的筆刷大小不足 300 像素,大家的筆刷大小,也可能和本例中的有所出入。 |
 |
步驟 9:設定星麈筆刷的 Shape Dynamics 先點選左邊 Shape Dynamics 的那個字,記著是點選 Shape Dynamics, 而不是只勾選正方格,因為點選那個正方格表示會應用 Shape Dynamics 的效果,而點選文字表示要設定 Shape Dynamics 的內容。 Shape Dynamics 是用來控制筆刷繪畫時,筆畫的形狀。 我們在 Size Jitter 裡,把Control 設為 Fade,這樣 Photoshop 便會把筆畫的末端慢慢收縮,而右邊那個 50,表示我們希望 Photoshop 用 50 步來把筆畫的末端大小慢慢收縮至零。很抽像吧,是不? 一張圖畫勝千言萬語,大家可以比較下圖和上圖底部的預覽圖案。 大家可以把 50 設為其他數字,只要透過預覽,大家就能找出最佳的數值。 |
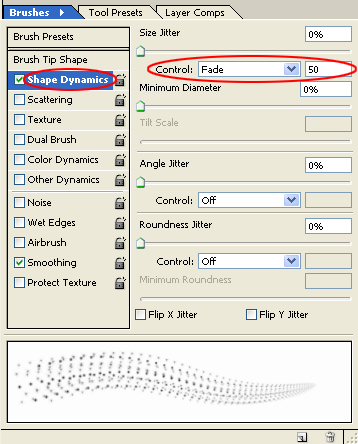 |
步驟 9:設定Scattering (散佈) 值 同樣地,我們要點選 Scatering 那個字來改變 Scattering 的設定,而不是點選正方格。 Scatter 的值影響圖案的散佈,而我們勾選了 Both Axes,因我們希望新的值應用於縱和橫的方向。 Count 的值和影響圖案的密度。 Count Jitter 可以令重覆的圖案看起來更隨機。 大家可以透過預視來設定各項的值。 |
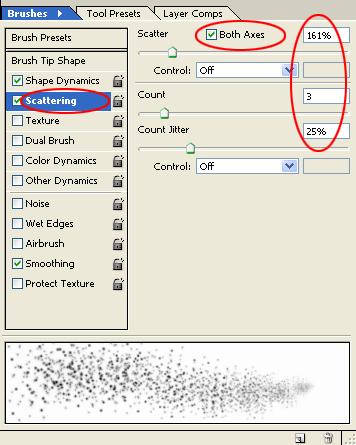 |
步驟 9:設定 Spacing 值 點選 Brush Tip Shape,然後調整 Spacing 的值,這樣,我們就能定義星麈的尾巴長度。 |
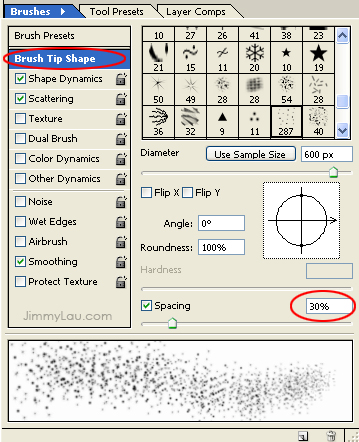 |
步驟 10:畫出星塵 我們打算設定星麈的顏色為白色,所以按 D 鍵把前景設為黑色,再按 X 鍵把前後景的顏色互調,現在,前景色便是黑色。 在相片中,用 Brush Tool 畫出星塵。 我們自製的筆刷和內建的同樣可以按 [ 或 ] 來調整筆刷的大小 。 如果喜歡的話,還可以用不同大小的星塵筆刷繪出不同大小不同的星軌 。 |
 |
步驟 11:使星塵更夢幻 《用 Photoshop 令相片夢幻化》裡,大家已學會如何使相片更夢幻,我們會運用相同的技巧使星塵更夢幻。 按 Ctrl+J (Win) 或 Cmd+J (Mac) 把星塵圖層複製 。 |
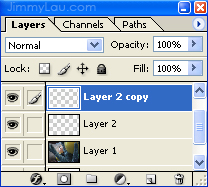 |
選擇 Filter > Blur > Gaussian Blur... 來模糊化複製了的星塵 。 Radius 的數值,可以透過預視來找出最佳的效果 。 |
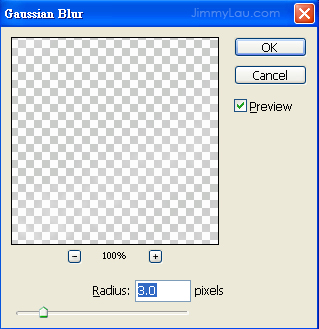 |
最後,再圖層的模式設為 Lighten。 由於,星塵本身已是半透明,設定為 Lighten 後,效果不會太明顯,不過我們也要習慣這一步。 |
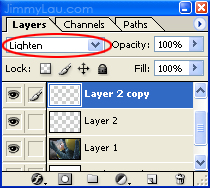 |
此時,星塵的效果如下: |
 |
步驟 12:替星塵加上金邊 其實,星塵的夢幻效果可以更突出,只要為它們加上金邊就可以了。 再按 Ctrl+J 把模糊化的圖層複製。 然後,按 Add Layer Style 的圖示 (紅圈) 。 |
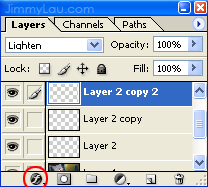 |
在彈出的菜單中,選 Outer Glow...。 |
 |
我們想星塵發出金光,所以選了黃色作為發光的顏色,同時亦把不透明度 (Opacity) 調低至 30% 。 |
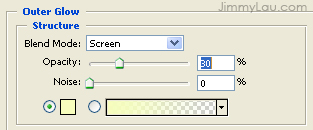 |
以下就是完成後的星塵作品: |
 |
本章中,透過製作星塵,大家都學會了如何自定筆刷,同時,也學會了以何調校筆刷的設定。 |
其他文章





