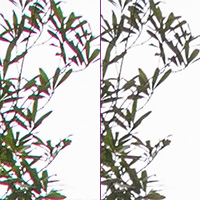【Photoshop 教學】內容感知填充比仿製印章更有效率

移除照片中的中人物或物件,很多 Photoshop 用家還在使用仿製印章工具 (Stamp Tool) 或污點修復筆刷 (Healing Brush Tool)。對於修改微細的污點,它們依然是個不錯的修復工具;但對於稍大的範圍,攝影師往往要花較多的時間,何解?不如從實例中看看它們的的不足。

這是要被修復的冰川照片。拍攝時,右上方的望遠鏡也一併被攝入相片內,可惜它太礙眼了,我們應該把它移除。
效率慢的印章工具(Stamp Tool)
視乎大家的喜好,有人習慣使用仿製印章工具 (Stamp Tool),也有人喜愛污點修復筆刷 (Healing Brush Tool)。這兩個工具都有其優劣之處,對於移除本例中的望遠鏡,兩者皆能完全勝任。
小編會以仿製印章工具作示範。先按 S 鍵選取仿製印章(Stamp)。然後按 Alt (PC) 或 Option (Mac) 鍵 + 滑鼠左鍵於望遠鏡附近取樣(Sampling),再於望遠鏡上方按左鍵以樣板取代望遠鏡。
上圖是經過第一輪仿製印章 (Stamp) 修復後的結果。別以為天空只得一種顏色,其實藍天由許多不同深淺的藍色組成。曾經移除過大面積物件的用家都會知道,大家要重複印、印、印,顏色才會平衡及自然。 否則會顏色不均,甚至出現印痕。
雖然只是第一輪的印章修圖,但已按了好幾次滑鼠,而結果還未完美。
內容感知填充(Content-aware Fill)的快捷鍵
有沒有更簡單的方法來替代十多次,甚至數十次的鼠滑按鍵?答按就是使用內容感知填充(Content-aware Fill)。內容感知填充的誕生已廢了仿製印章及污點修復筆刷一半以上的功力。
現在就來示範怎樣以內容感知填充工具(Content-aware Fill Tool) 更快更完美地令照片中的望遠鏡消失。
首先,按 L 鍵選用套索工具 (Lasso Tool) 把要被移除的人或物圈起,如上圖。
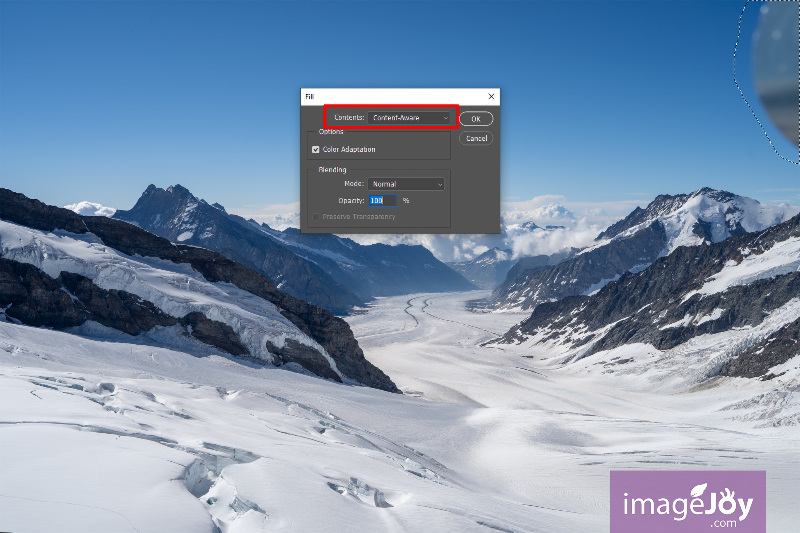
然後,按 Shift(PC) 或 Option (Mac) + Backspace 鍵,便會彈出填充(Fill)視窗。
選擇「編輯(Edit)」 > 「填充(Fill)...」也可達至相同效果,但使用 Photoshop,就是要懂快捷鍵才有效率。
把內容設成「內容感知 (Content-Aware)」。

按「確定(OK)」後,望遠鏡消失了,而且是完美地消失了。用家不用再左印右印來消除印章痕或平滑顏色的過渡。

看,真的半點不留痕。
內容感知填充(Content-aware Fill)的進階選項
「內容感知填充工具」有快捷鍵外,還有個進階版,讓用家選擇內容感知的填充物。
假設要平滑上圖左邊以虛線標示的雪坡,同樣地,我們先按 L 鍵選取套索工具 (Lasso Tool),再把要修復的地方圈起來。
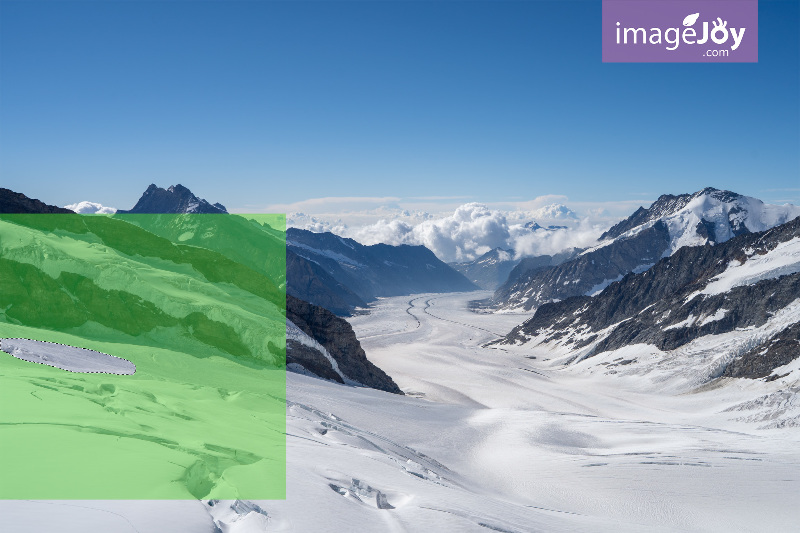
要使用進階版的內容感知填充工具,請選擇「編輯( Edit)」> 「內容感知填充(Content-aware Fill)...」。
Photoshop 會告知大家,它將會以綠色範圍的內容來填充虛線內的圖像。

按「確定(OK)」鍵後,情況比之前還要差,雪坡上多了兩道裂縫,而 Photoshop 以日光下的白雪來取代陰影下的雪坡,有明顯的修改痕跡。

讓我們還原上一步。這次我們以滑鼠刷除多餘的範圍,只餘下陰影下的白雪。這樣便能確保被修復後的白雪顏色。
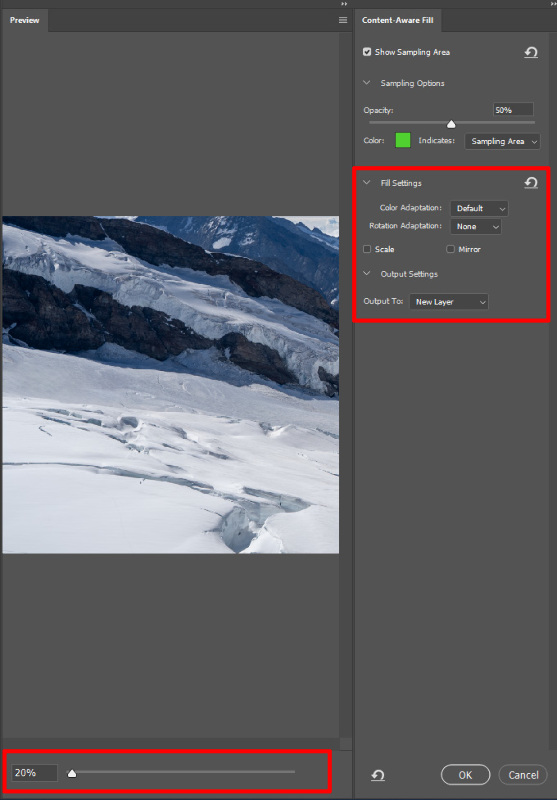
大家不用估計最終結果。Photoshop 於右邊會即時預覽修復結果。右方還有其他微調選項,大家可以自行調整來達至最佳效果。
當預視畫面達到理想效果後,便可按「確認 (OK)」鍵。

這次的修復比全自動的完美得多。

按 Ctrl(PC) 或 Cmd(Mac) + D 鍵把虛線的選取取消,再確認被修改的範圍。完美!
總結
「內容感知填充工具」的快捷鍵能處理大部份的情況,但不要忘記,「內容感知填充工具」也容許大家自行選擇「填充物」呢!其他文章