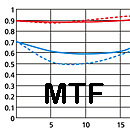Photoshop:5分鐘退底法
| 喜歡攝影的大家應該體會到並非每張相片也有驚為天人的背景襯托著,
可惜有時前景例如人物的表物等都相當有趣和漂亮,如果因為背景要被扣了分,相當不值
。 有何解決方法?就算沒有接觸過修圖工具的人也聽過「退底 」或「去背」這個名詞,兩個詞話的意思都是指去除背景 。 去除背景可以是件很花時間的事,也可以很輕鬆,視乎想被勾出的主體外形和要求的質量,本文會介紹 Photoshop 中最簡易的去背功能 -- Extract (抽出) 和使用 Extract 時的一些技巧。 |
 |
步驟 2:開啟 Extract (抽出) 工具 Filter > Extract... (或 Alt + Ctrl + X / Option + Cmd + X) |
 |
步驟 3:用 Edge Highlighter Tool 勾出主體 先按 Y 鍵選擇 Edge Highlighter Tool 工具,再用 [ 或 ] 鍵來把筆頭放大 / 縮小。 |
 |
然後用 Edge Highlighter Tool 沿著要被抽出的主體邊緣塗上顏色。 問題來了,由於筆頭有一定的大小,究竟 Edge Highlighter Tool 的筆頭應在主體邊緣內,主體邊緣外 (即背景) 或在主體與背景間行走? 答案是主體與背景間,一半的 Edge Highlighter Tool 筆頭放在主體內,另一半放在背景上,因為這樣 Photoshop 才有足夠資料判斷主體的邊緣。 Tips: 用 Edge Highlighter Tool 工具勾出主體時,可以分多筆來完成,沒有一筆過的限制。 如有需要把圖片放大,可以同時按下 Ctrl 和 + ( Cmd 和 +) 把影像放大,或 Ctrl 和 - (Cmd 和 -) 把影放縮小。 |
 |
有否留意主體的頭頂和腰部沒有被 Edge Highlighter Tool 勾畫?如果主體的上、下、左或右方伸展至相片外,伸出相片外的邊位就不要用 Edge Highlighter Tool 畫上,這樣 Photoshop 就會把它完全保留。 |
步驟 4:用 Fill Tool 把要保留的位置塗上顏色 按 G 鍵選擇 Fill Tool 。 |
 |
然後在 Edge Highligter Tool 的範圍內用 Fill Tool 點擊,把要被保留的主體填上顏色 。 注要: 如果 Edge Highligter Tool 勾畫的範圍不是密封,那麼整個畫面都會被填滿顏色,所以請確保 Edge Highligter Tool 勾畫了一個封閉的範圍。 |
 |
按下確定鍵後,主體便會自動地被勾出來,背景自動地被去除了。 |
 |
步驟 5:運用 History Brush (歷史筆刷) 和 Eraser (膠刷) 修正瑕疵 不過細看之下,還是有點瑕疵,有些邊緣部分意外地被去除了,有些接近邊緣的背景被錯誤地保留了。 |
 |
| Photoshop 中有一個非常有用的工具,名叫 History Brush (歷史筆刷),它能夠在圖片中還原修圖過程中某一刻的顏色。 在我們的例子中,如果我們把 History Brush (歷史筆刷) 的還原點設在 Extract 發生前,就夠還原被錯誤擦掉的部分。 在 History (歷史) 控制板上,在 Extract (抽出) 前的一個步驟設定 History Brush (歷史筆刷) 的還原點。 |
 |
然後按 Y 鍵揀選工具列上的 History Brush (歷史筆刷) 工具 。 |
 |
最好的最法是把圖像放大來修改。 用 [ 鍵來設定較細小的筆刷,然後把去掉了的地方塗回。 多餘的部份可以按 E 鍵來選擇 Eraser (膠刷) 來把不想要的地方刷去。 用 Y 鍵和 E 鍵來回地替換 History Brush 和 Eraser 就能完成任務。 修改前: |
 |
修改後: |
 |
修葺完成後,退了底的主體就能套上任何背景。 換上背景後再修正了光度: |
 |
| 光度的調整,在此不再重複了,如果還是不懂的,可自行參考: 《Photoshop 教學: Levels #1》和 《Photoshop 教學:Curves #1》 Extract (抽出) 工具是 Photoshop 能夠去背的最快工具之一,Photoshop 還有其他去背工具,有些比較準確,但較花時間,當大家熟練了 Extract 工具,才和大家介紹其他的去背技巧。 |
其他文章