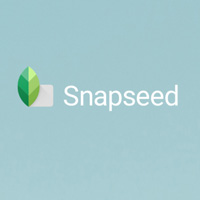用 Photoshop 令相片夢幻化
| 很多時候,當看到夢幻的景色時,都會愛不惜手地按下快門把如癡如醉的夢境拍下,可惜,回到家裡,在電腦上重播時,那份夢境似乎都消失了,如果能夠把那份夢幻留住,你說有多好呢? 有個好消息,只要簡單的兩個主要步驟,你就能把夢境帶到相片中。夜景和有較多燈泡的相片,會有較佳的效果。 現在就來使相片更夢幻化! 步驟 1:打開相片 (Double Click 空白的位置) |
 |
步驟 2:按 Ctrl+J / Cmd+J 複製背景圖層 複製後,在 Layer 的控制板上,會出現兩個相同的圖層。 |
 |
步驟 3:把相片模糊化 確保 Layer 1 的圖層被選取。 然後,在最頂的選單中,選擇 Filter > Blur> Gaussian Blur... 在跳出的 Gaussian Blur 視窗中, 調整 Radius 的值來控制模糊度,模糊度越大,越是夢幻,不過千萬不要過於模糊,否則相片會變得灰白。 相片的尺寸越大,需要較大的 Radius 來模糊化相片,以下的 Radius 數值只是作為參考,不要搬字過紙啊! |
 |
步驟 4:把圖層的混合模式設為 Lighten |
 |
主要的步驟其實只有 Gaussian Blur 和 Lighten,以下就是完成圖。 可以看到,尤其右邊的玻璃珠,像發出閃閃光芒般! |
 |
和原相比較一下,看看相片變得有多夢幻! |
 |
其他文章