用 Photoshop 下場人造雨
電視台和電影公司,由於具備相當的制作費,即使在戶外也能隨心所欲地呼風喚雨,相信大多數人花在照片的預算都相當有限,跟本沒可能要風得風要雨得雨。全靠數位時代的來臨,憑藉 Photoshop 的幫助,雨景的制作變得平民化了。 |
原相: |
 |
用 Photoshop 下了一場人工雨: |
 |
現在就來創造自己的人造雨吧! 在製作人工雨時,可以學到很多新技巧,到時我會加以講解。 步驟 1:拷貝背景圖層 相信大家都知道相片後制前一定要先打開相片,所以我不把它當作是第一步。背景圖層正是大家打開了的原相,為什麼要多複製背景呢?在修相前,拷貝背景圖層是一個良好的習慣,因為往後你把相片改得天花龍鳳,你還有原相作為修補或參考之用。 拷貝已選圖層的步驟非常簡單,Ctrl + J (Windows) / Command + J (Mac) 就能完成了。學 Photoshop 一定要學會用快捷鍵,這樣才有效率嘛!另一個方法是把背景圖層拖拉到新建圖層的圖示上。 在 Layers 的板面上,會多了一個名為 Layer 1 的圖層 。 |
 |
步驟 2:擴大畫布 由於我們希望雨點自然地由圖面外灑進圖面內,而不想雨點硬崩崩地由相片的邊緣開始,所以我們會擴大畫布,令相片四周多一點空間。 首先把前景色設為黑色,背影色設為白色。按下 D 鍵就可以完成這個動作了,又一次證明學習 Photoshop 不學 Shortcut 鍵,十分吃虧。 |
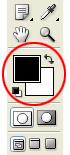 按下 D 鍵就能把前景和背景分別設為黑和白 按下 D 鍵就能把前景和背景分別設為黑和白 |
跟著按下 C 鍵選取工具列中的 Crop Tool 。 |
 |
把顯示相片的視窗放到最大,如果相片仍然霸佔整個空間,即相片四周沒有空位,那麼就按 Ctrl + - (Windows) / Command + - 把相片顯示得小一點,直至滑鼠能夠在相片的外圍工作。然後,用 Crop Tool 從相片的左上角外拖拉到右下角外,整張相片的四周和四角便會出現方形的把手。 按著 Alt 鍵 (Windows) / Option 鍵 (Mac) ,把左上角的把手向外拉,四邊會同時擴張,預留和下圖相約的空間便可。 |
 |
調整了四邊的空間後,按下 Enter (Windows) / Return (Mac) 就完成了畫布的擴充,多出的空間會被填上背景色 (白色)。 |
 |
步驟 3:建立空白圖層 新圖層永遠建立在已選圖層之上,而被選取了的圖層會以藍色來區分。如果依足之前的步驟,最上的圖層已被選取,此時,可以按下新圖層的按鈕,空白的圖層便會被加到最上層。 |
  |
|
步驟 5:把噪點 (Noise) 加到黑圖層 在選單中選最 Filter > Noise > Add Noise... 就能叫出 Add Noise 對話窗。 由於雨不是彩色的,所以選取 Monochromatic,這樣噪點就只會是白色。跟著把 Amount 滾動杆向右推,來增加噪點的數量,噪點的數量會直接影響雨點的密度。如果希望雨下來密一點,就加多些噪點吧! |
 |
步驟 6:把噪點模糊化 我們看到的雨點多是模模糊糊的,如果雨點是銳利的線條,那麼它們就不是雨點,而是鋼針,所以我們要把噪點模糊化,令它更真實。 從選單中,選 Filter > Blur > Gaussian Blur 叫出 Gaussian Blur 對話框。把噪點微微模化就可以了,Radius 的值介乎 0.5 至 0.8 pixel 就可以了。 |
 |
步驟 7:新增 Levels 調整圖層 早前說過噪點的數量直接影響雨點的數量,不過用 Add Noise 產生的噪點太多了吧!此時可以透過 Levels 來控制白點亮度,從而控制白點的數量。 《Photoshop 教學: Levels #1》講述 Levels 時,為求簡化內容,所有 Levels 的調整 (Ctrl + L / Command + L) 都直接在原相上進行。如果完成了所有步驟後,我們想加多或減少雨點量,要是我們直接對噪點的圖層直接修改,那麼我們得從頭再做一遍。 如果我們加入一個 Levels 調整圖層,我們就可以對所有圖層作出 Levels 的調整,日後,我們還可以任意改變 Levels 的值 。不過,我們只想對噪點的圖層進行 Levels 的調整,所以在我們建立 Levels 調整圖層的時候,要一直按下 Alt (Windows) / Option (Mac) 鍵 。 按下 Alt (Windows) / Option (Mac) 鍵,同時按下新調整圖層的按鈕。 繼續按下 Alt 鍵,直至選取了 Levels... 。 |
  |
跟著,New Layer 對話框就會彈出。如果點選新調整圖層的按鈕時沒有按下 Alt / Option 鍵, New Layer 對話框就不會彈出。 我們只想 Levels 的改動只影響到噪點的圖層,所以勾選了Use Previous Layer to Create Clipping Mask,這樣 Levels 圖層就只會影響到對下的一層。 |
 |
步驟 8:調整噪點的數量 步驟 7 說過 Levels 可以幫助減少噪點的數量,從而控制雨點的密度,如果還記得 Levels 的功用,應該知道 Levels 調整圖層還可以增強噪點的對比度,使雨點更為明顯 。 如果對 Levels 的知識忘得一乾二淨,請再參考《Photoshop 教學: Levels #1》。 Histogram 的高光位 (右邊) 明顯多出許多空間,我們就把右邊的白色把手推到 Histogram 的右邊 ,這次就算把手被推進 Histogram 內也沒問題,雖然這樣會導致高光位被裁,但由於雨點沒有什麼紋理,所以不緊要。 同樣地,把黑色把手推入 Histogram 內,黑色的把手可以推得更深入,這樣就可以明顯地減少噪點的數量,放膽地推拉黑白把手吧,直至效果理想為止,至於灰色的把手,不用擔心,它的位置會被自動調整。 調整的方向和噪點的對比和密度,可以參考下圖 (緊記這只是參考,不是絕對值): |
 |
 |
步驟 9:運用 Motion Blur 濾鏡令噪點變成雨 現在為止,白色的點點還是不像雨點,是不?現在我們就來把噪點變成雨!記緊在 Layers 板面選取噪點 (Layer 2) 的圖層,而不是 Levels 調整圖層。 |
 |
選擇 Filter > Blur > Motion Blur ,下面的 Motor Blur 對話框便會跳出來,我們可以控制模糊的方向和長度。我把雨點的方向根據相片的內容調整了(-66 度),長度則設為 60 pixels,你可以因應自己相片的內容而自行調整。 |
 |
步驟 10:再次調整 Levels 經過 Motor Blur 濾鏡後,畫面可能變得全黑或毫不明顯。 |
 |
此時,可以 double click Levels 調整圖層 (紅圈),把 Levels 再次叫出來。 |
 |
由 Histogram 可以看出黑、白和灰的把手全都置身在 Histogram 外,所以 Histogram 變得黑漆漆,當然在你的 Histogram 中,黑白把手未必完全處於 Histogram 外。 |
 |
把黑白灰的把手再次調整後,雨點浮現出來了。調整時的大原則是要令背景變為黑色而不是灰色,雨點要盡量明顯,完成後應該大致如下: |
 |
如果有留意上下邊緣,會發現邊位的雨點很不自然,這就是為什麼我們要先把畫布擴大。 |
步驟 11:把多餘的畫布裁走 相片外的畫布空間已經完成了它的任務了,我們可以狠心地把它裁走,方法很簡單,只要邊按著 Ctrl (Windows) / Command (Mac) 鍵,在 Layers 板面上的 Layer 1 小圖示上一 click,就能選取相片大小的範圍 。 |
 |
然後在菜單中選 Image > Crop,便能裁走虛線外的範圍。 完成裁切後,如果想取消虛線的選取框,可以按 Ctrl-D (Windows) / Command-D (Mac)。 |
步驟 12:用混合圖層把雨點加到原相中 最後一步就是選取噪點圖層 (Layer 2),然後把它的混合圖層設成 Screen。Screen 混合模式會把上下層同是光位的地方變得更亮, 而黑位對下層的相片則沒有影響。 |
 |
完成圖: |
 |
如果還想調較雨點的密度,可以像步驟 10 那樣再次把 Levels 調整圖層叫出來,就這是運用調整圖層的好處。 |
其他文章





